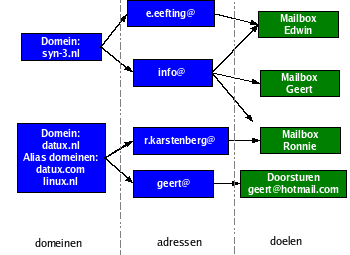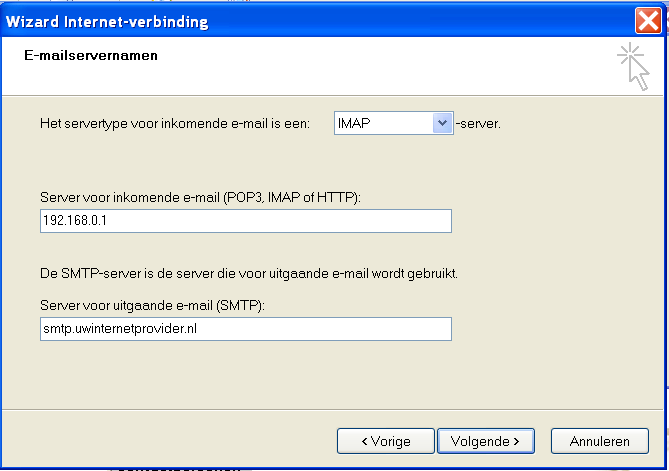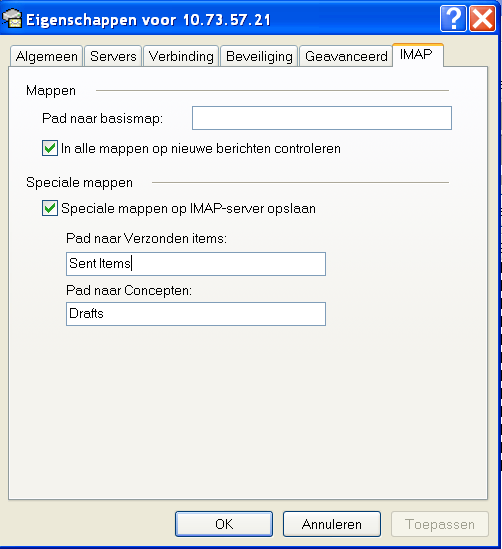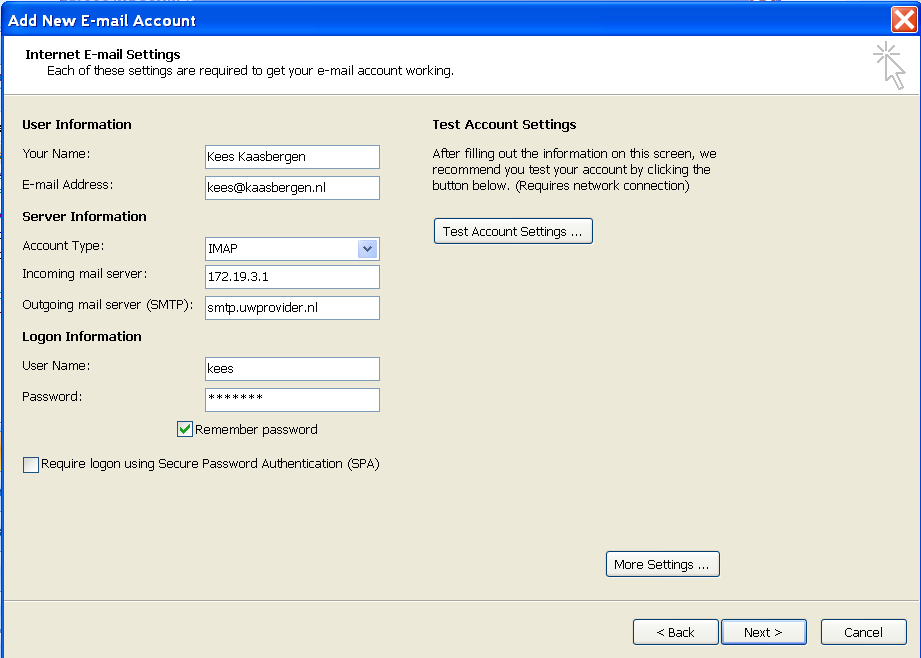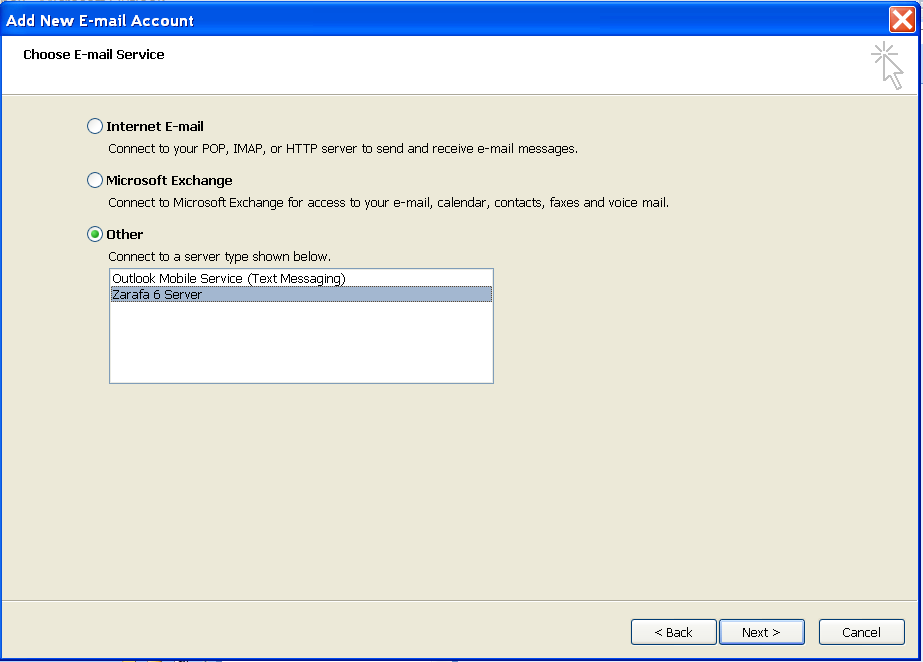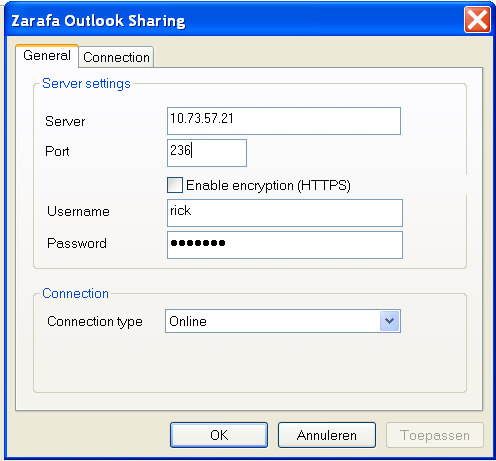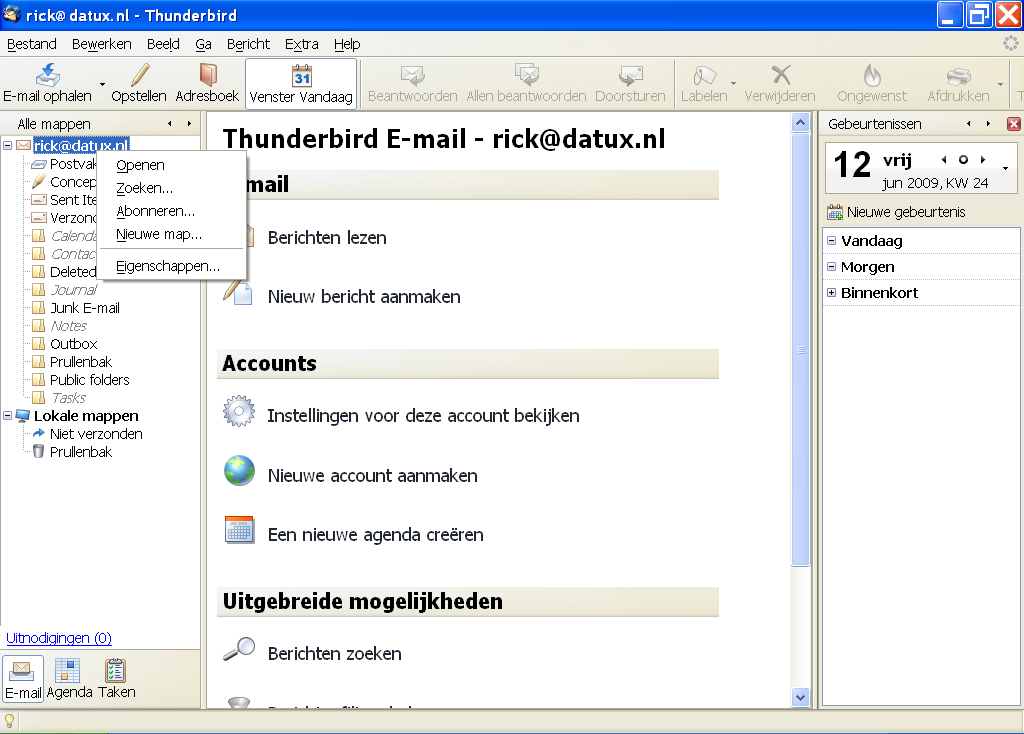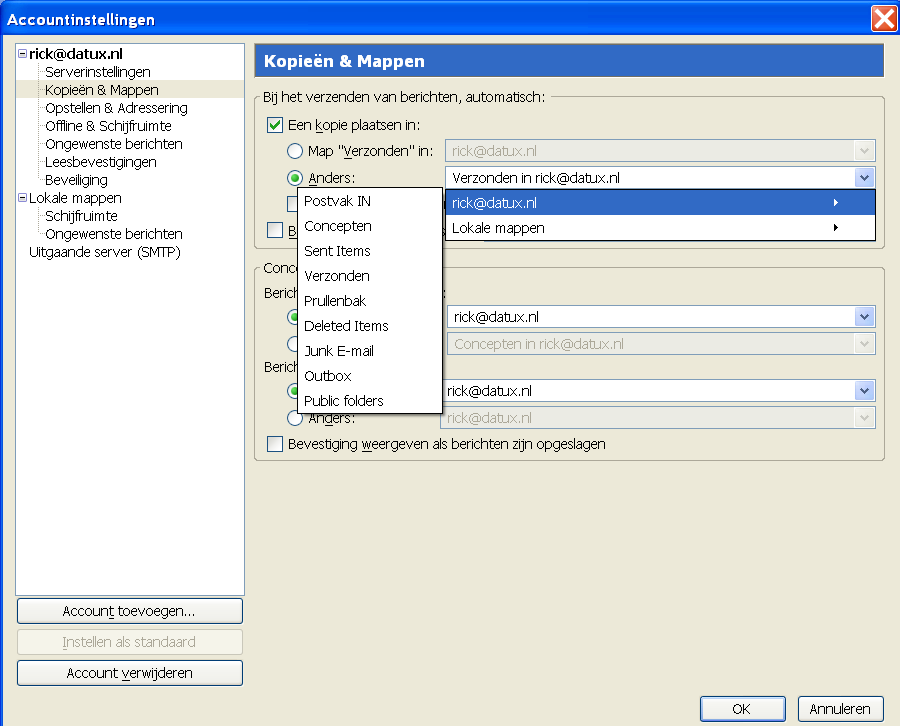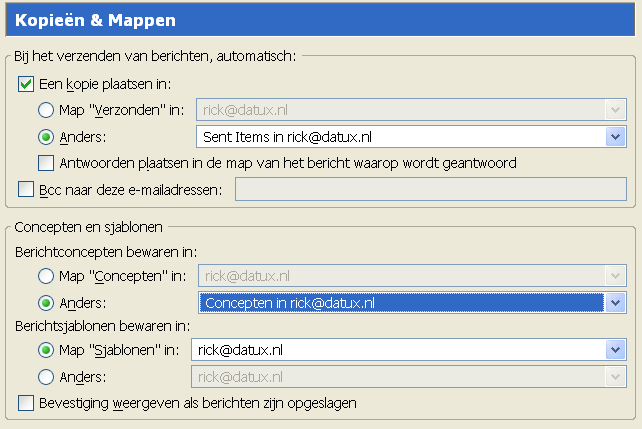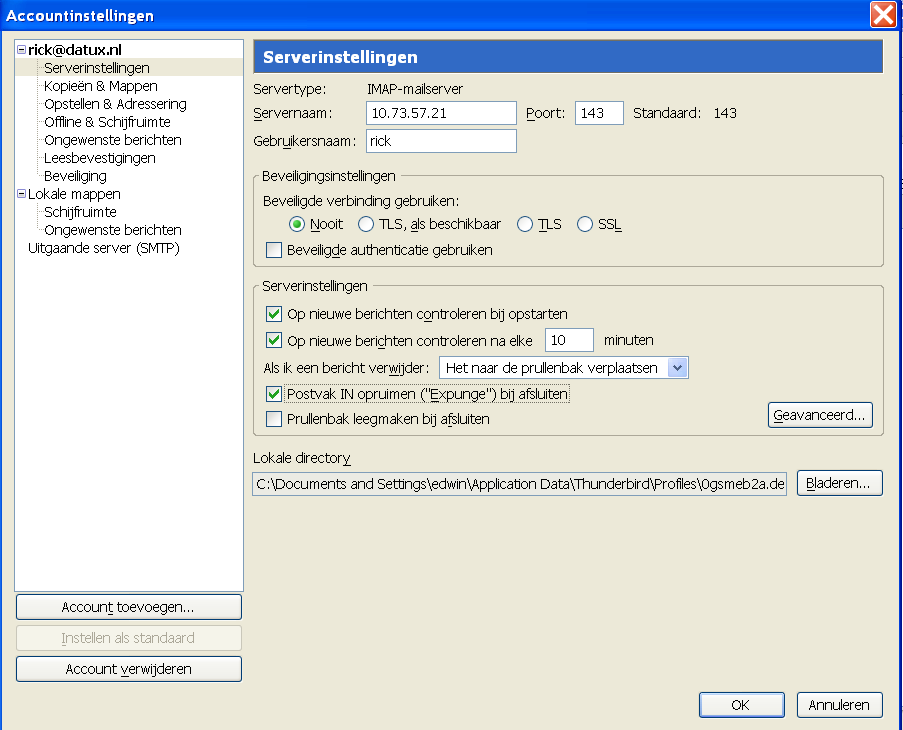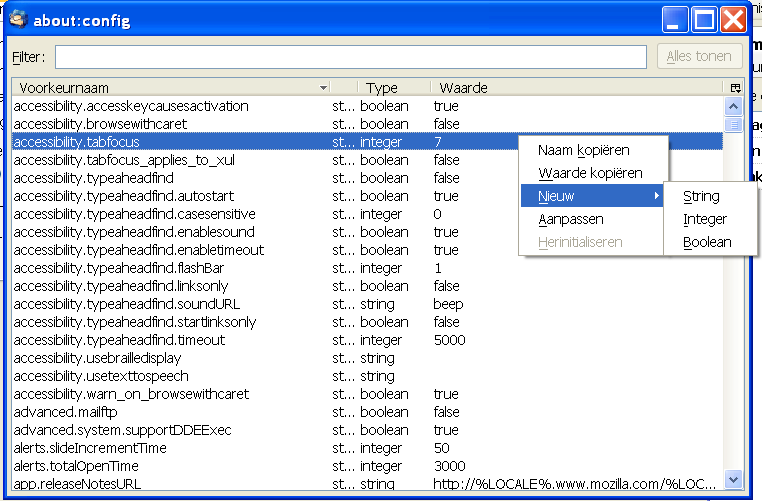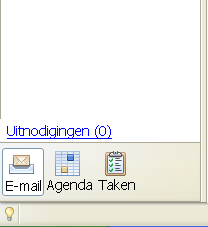| Version 73 (modified by , 16 years ago) (diff) |
|---|
Het aanmaken van email adressen en domeinen is erg flexibel bij de mailserver. Hieronder een schematisch overzicht hoe de email adressen samengesteld kunnen worden:
- Mail voor e.eefting@syn-3.nl word bezorgd in de mailbox van Edwin.
- Mail voor info@syn-3.nl word in 3 mailboxen bezorgd.
- Het domein datux.nl heeft als alias domeinen datux.com en linux.nl. Hierdoor bestaat naast het adres ronnie@datux.nl, het adres ronnie@linux.nl en ronnie@datux.com. Alle mail op deze alias adressen word toch bij ronnie bezorgd.
- Mail voor geert@... (datux.nl, datux.com, linux.nl) word doorgestuurd naar geert@hotmail.com.
U kunt zoveel domeinen, adressen en doelen aanmaken als u maar wilt.
Om een nieuw adres aan te maken klikt u op Toevoegen.
MX records
Om een echte mail server op te zetten dient u te zorgen dat een zogenaamd MX record naar uw server verwijst.
Voor meer informatie hierover zie http://nl.wikipedia.org/wiki/MX-record .
Spamfilter en virusscanner
De mailserver bevat een spamfilter (http://dspam.nuclearelephant.com/) en virusscanner (http://www.clamav.net/), die standaard geactiveerd zijn.
Iedere nieuwe gebruiker krijgt een mailtje in z'n mailbox waar uitleg gegeven word over het spamfilter.
De virusscanner is altijd actief en word ieder uur automatisch geupdate met de nieuwste virus definities. Kijk regelmatig op de updatepagina in de SCC voor nieuwe updates van het virusscan programma.
Indien er een mailtje naar u toegstuurd is met een virus, word deze gefilterd en ontvangt u hier een bericht over.
Zarafa
Zarafa is vervanging voor uw Microsoft Exchange omgeving: U beschikt over een agenda en webmail systeem dat sterkt lijkt op de interface van Microsoft Exchange. Bekende gebruikers kunnen dus eenvoudig overstappen.
Het is zelfs mogelijk om uw Agenda, Email en Contacten te syncroniseren met Microsoft Outlook, waardoor het net lijkt alsof u nog steeds een exchange server in uw netwerk heeft.
Verder is het mogelijk om Iphone en Windows Mobile telefoons te syncroniseren met Active Sync. Zie http://www.syn-3.eu/index.php/nl/producten/modules/m voor meer informatie.
U kunt inloggen op Zarafa door met uw browser naar het IP adres van uw SYN-3 server te gaan.
Mail/Kalender? clients instellen
Naast de voortreffelijke web-access van Zarafa, kunt u ook gebruik maken van de volgende clients:
- Microsoft Outlook Express: Voor alleen E-Mail syncronisatie. Verstuurde mail word op de server bewaard.
- Microsoft Outlook: U kunt gebruik maken van de Zarafa Outlook Client. Hierdoor worden ook taken, contacten en agenda items gesyncroniseerd. (Net als met een exchange server.) Voor meer dan 3 Zarafa Outlook Clients bent u een Zarafa licentie nodig. ( Zie http://zarafa.com/?q=en/content/prices )
- Mozilla Thunderbird: Voor email en agenda syncronisatie. (geen contacten en taken)
- Windows Mobile apparaten: Syncronisatie van email, taken, contacten, agenda items. Met direct-push ondersteuning. U kunt dit onbeperkt gebruiken zonder extra licenties.
- IPhone toestellen. (nog niet getest door ons)
- Alle overige clients met ondersteuning voor POP3, IMAP, iCal of Air-Sync (Active Sync over the air).
Synchronisatie via Microsoft Outlook Express
Er is met Outlook Express alleen de mogelijkheid om mail te synchroniseren.
Nieuwe IMAP account toevoegen.
Klik boven in op Extra, daarna op Accounts.
Nu verschijnt er een venster Internet-accounts. Klik in het venster tabblad op E-mail en klik op toevoegen.
Selecteer in het verschenen submenu E-mail. Nu word er een zogenaamde wizard gestart die u door het hele process zal begeleiden.
Geef in het eerste venter uw voledige naam op en klik dan op Volgende.
Geef in de volgende venster het te gebruiken e-mail adres op en klik dan op Volgende.
In de volgende scherm E-mailservernamen selecteer voor servertype voor inkomende e-mail IMAP, voor Server voor inkomende e-mail geef het adres op van uw Syn-3 Zarafa server, geef voor Server voor uitgaande e-mail (SMTP) uw smtp server op(Dit mag ook de lokale zarafa server zijn, mits deze een volwaardige smtp server is of een smtp-route heeft ingesteld naar een volwaardige smtp-server) en klik dan op volgende.
In Venster Aanmelding bij Internet e-mail geef de gebruikernaam op van de zarafa server en het bijbehorende wachtwoord. Daarna op volgende en daarna op voltooien.
IMAP Folder eigenschappen
Klik nu het account aan die u net gecreerd heeft en daarna op Eigenschappen.
Daarna op tabblad Email.
Stel de settings in zoals in onderstaande afbeelding is aangegeven.
Met deze instellingen bent u er zeker van dat u optimaal van Outlook gebruik kunt maken. Verstuurde mail en concepten worden op de server opgeslagen, zodat u er ook via Webmail bij kunt.
Bovendien zal de mappenstructuur er overzichtelijk uitzien op deze manier.
Synchronisatie via Microsoft Outlook 2007 methode 1 (IMAP)
Zonder de Zarafe 6 client(outlook connector) software is het alleen mogelijk om mail via het IMAP protocol te synchroniseren .
Klik boven op Tools en daarna op Account settings.
Onder de tab E-mail klik op de knop New. Nu komt u in een wizard die u door de setup begeleidt.
In het eerste scherm Add New E-mail Account, Vul niets in, vink alleen het onderste vierkantje af bij Manually configure server settings or additional server types en klik daarna op next.
Wanneer in het volgende scherm de optie op Internet E-mail staat geselecteerd, klik dan weer op next.
In de volgende scherm 'Add New E-mail Account' (Zie afbeelding hieronder)
- Geef bij Your Name uw volledige naam op.
- Geef bij E-Mail address: uw e-mail adres op.
- selecteer voor 'Account Type' 'IMAP',
- voor 'incoming mail server' geef het adres op van uw Syn-3 Zarafa server,
- geef voor 'Server voor uitgaande e-mail (SMTP)' uw smtp server op(Dit mag ook de zarafa server zijn, mits deze een volwaardige smtp server is of een smtp-route(mail doorstuur regel) heeft ingesteld naar een volwaardige smtp-server)
- Geef bij User Name en Password de login gegevens op van uw zarafa account.
(Onder de More settings knop zijn geadvanceerde instellingen die soms van pas kunnen zijn). Klik nu op volgende en daarna op Finish
IMAP Folder eigenschappen
Wanneer uw account goed werkt en er dus IMAP mappen verschijnen in Outlook.
Om verstuurde mail op de server op te slaan gaat u als volgt te werkt:
- Zorg dat u geen IMAP map selecteerd
- Ga naar Tools -> Account settings
- Wijzig de zojuist aangemaakt IMAP account
- Klik op More Settings
Hieronder ziet u hoe u de folder voor uitgaande mail kunt instellen:
Met deze instellingen bent u er zeker van dat u optimaal van Microsoft Outlook 2007 gebruik kunt maken. Verstuurde mail wordt op de server opgeslagen, zodat u er ook via Webmail bij kunt.
Bovendien zal de mappenstructuur er overzichtelijk uitzien op deze manier.
Synchronisatie via Microsoft Outlook 2007 methode 2 (Zarafa Client)
Wanneer de Zarafe 6 client(outlook connector) geinstalleerd wordt voor Microsoft Outlook 2007, worden de Adresboek,Agenda,Taken en Mail gesynchroniseerd met uw SYN-3 Zarafa server. Bij meer dan 3 clients bent u extra Zarafa licenties nodig. ( http://zarafa.com/?q=en/content/prices )
Download en installeer de zarafa client(connector) -> Zarafa client (of kijk op http://zarafa.com/download-community voor andere versies)
Nieuwe account toevoegen.
Klik boven op Tools en daarna op Account settings.
Onder de tab E-mail klik op de knop New. Nu komt u in een wizard die u door de setup begeleidt.
In het eerste scherm, Vul niets in, vink alleen het onderste vierkantje af bij Manually configure server settings or additional server types en klik daarna op next.
Selecteer in het volgende scherm Zarafa 6 server, net zoals in onderstaande afbeelding is aangegeven en daarna op Next.
Vul in het volgende scherm het adres, username en password in van de Syn-3 Zarafa server. Klik daarna op Ok.
Herstart Microsoft Outlook 2007, zodat de instellingen actief worden.
Default(standaard) account selecteren
Om te zorgen dat de Verzonden Items, Deleted Items en Drafts bij het aanmaken ook op de Zarafa server terrecht komt en niet lokaal op de computer wordt opgeslagen, moet het net door u aangemaakte account op Default(Standaard) gezet worden. Dit doet u op deze manier:
Klik boven op Tools en daarna op Account settings.
Klik op de tab Data Files, selecteer hier uw account en klik daarna op de knop Set as Default. Klik daarna weer op Ok.
Start nu uw E-Mail client opnieuw op en u bent klaar.
Syncronisatie via Mozilla Thunderbird
Met Mozilla Thunderbird is het alleen mogelijk om mail via het IMAP protocol te synchroniseren. Wanneer de Thunderbird add-on Lightning geinstalleerd wordt is het ook mogelijk om de kalender te synchroniseren via het ICal protocol.
Nieuwe IMAP account toevoegen.
Klik bovenin op Bestand, daarna in het submenu op Nieuw en klik dan in het submenu op Account. Nu wordt de account wizzard opgestart.
In het eerste scherm laat de selectie op E-mailaccount staan en klik op volgende.
Stel uw identiteit in, door in veld Uw naam uw volledige naam op te geven en bij E-mailadres uw emailadres op te geven, wanneer dit gedaan is klik op volgende.
Selecteer in het scherm Serverinformatie de optie IMAP en voer bij Imkomende server het IP-adres of domeinnaaam in van uw Syn-3 Zarafa-server, wanneer dit gelukt is klik op Volgende.
Voer in het scherm Gebruikersnamen bij veld Inkomende gebruikersnaam uw inlognaam in van de Zarafa server.
Voer bij Accountnaam uw e-mail adres in, dit mag ook uw naam zijn als het maar uniek is ten opzichte van andere accountnamen in Mozilla Thunderbird en klik daarna op volgende.
Controleer in het volgende scherm uw instellingen en indien ze goed zijn klik op Voltooien.
IMAP Folder eigenschappen
We gaan nu zorgen dat verwijderde e-mails, concept e-mails en verzonden e-mails niet op de lokale desktop computer opgeslagen worden, maar op de Syn-3 Zarafa server. Dit doet u als volgt:
Klik met de rechtermuis knop op uw accountnaam in venster Alle mappen, klik in het verschenen submenu op Eigenschappen. Zie afbeelding hieronder.
U krijgt nu een een scherm Accountinstellingen in beeld. Klik hier op Kopieen & Mappen.
Stel in dit scherm de mappen zodanig in als in onderstaande afbeelding is weergeven. Zie ook bovenstaande hulpafbeelding.. Wanneer dit gedaan klik op OK.
Nu Thunderbird zodanig geconfigureerd is dat de Concept- en Verzonden e-mails op de server worden geplaatst, zijn we nu aangekomen bij de Verwijderde Items. Dit is iets lastiger in te stellen.
Klik eerst op Extra en dan in het submenu op Accountinstellingen en dan bij uw account op Serverinstellingen. Selecteer bij Als ik een bericht verwijder de optie Het naar de prullenbak verplaatsen en vink de optie Postvak IN opruimen("Expunge") bij afsluiten af. Zie ook onderstaande afbeelding.Als dit gelukt is klik op OK.
Daarna klik op Extra en dan in het submenu op Opties. Nu verschijnt de Opties scherm. Klik in het Opties scherm op Geavanceerd en in het eerste tabblad Algemeen klik op Configuratie-editor.
Type in Filter veld het volgende in: mail.server.server. Voor iedere gebruiker zijn er mail.server.server regels, voor de eerste gebruiker is het mail.server.server2, voor de tweede mail.server.server3 etc.. Wanneer dus meerdere accounts zijn moeten eventueel de volgende acties per account ingesteld worden.
Druk nu met de rechtermuisknop in de lijst, zodat er een submenu verschijnt. In de submenu klik op Nieuw en in het nieuwe submenu klik op String.
Geef bij voorkeurnaam mail.server.server2.trash_folder_name en klik dan op OK. Voer bij stringwaarde "Deleted Items" in en klik op OK.
Start uw Thunderbird opnieuw op, zodat de instellingen actief worden.
Kalender instellen
Wanneer u gebruik wilt maken van de kalender in uw Zarafa-server, volg dan de volgende stappen.
Klik op Extra en dan in het submenu op Add-ons. Klik dan op Extensies verkrijgen onderin. Nu wordt er een webbrowser opgestart die u doorverwijst naar de add-on pagina van Thunderbird.
Zoek de add-on Lightning op en download hem.
Klik in het Add-ons venster van Thunderbird op de knop Installeren. Nu wordt er een nieuw venster geopend, browse in het venster naar de locatie op uw harde-schijf waar de add-on staat geparkeerd, klik op de add-on en dan op Openen. Er wordt daarna om een bevestiging gevraagd of u de add-on wilt installeren, ga hiermee akkoord.
Als het goed is is de add-on geinstalleerd, herstart Thunderbird om de add-on actief te maken.
Klik nu op Extra en daarna op Opties. Als alles goed is gegaan, is er aan het einde een icoon bij gekomen genaamd Lightning, klik hierop. Hier kunt u later de synchronisatie tijden aanpassen. Klik het venster weg.
Klik nu op de knop Agenda linksonderin. Nu komt u in de Agenda modus.
Nu gaan we een nieuwe agenda aanmaken.
Klik met de rechtermuisknop in het witte vlak boven de modus knoppen, nu verschijnt er een submenu, klik hierin op Nieuwe agenda. Zie onderstaande afbeelding. Nu word er een wizard opgestart, die u door het proces begeleidt.
- Selecteer in het eerste venster Op het netwerk optie aan en klik op volgende.
- Selecteer in het volgende scherm de CalDAV optie en geef bij locatie het volgende op, maar verander adresvanmijnsyn3zarafaserver.nl naar het IP of domeinnaam van uw eigen Syn-3 zarafa-server en verander de naam rick naar uw eigen inlognaam van de Syn-3 zarafa-server: http://adresvanmijnsyn3zarafaserver.nl:8080/ical/rick/calendar/ Klik daarna op volgende.
- Geef een naam op voor uw agenda en een kleur.
- Selecteer het bijbehorende e-mail adres.
- Laat Alarmen tonen afgevinkt en klik op Volgende en daarna op Voltooien.
Uw Agenda is gecreerd en als alles goed is ingesteld kunt u uw agenda nu synchroniseren met de agenda op Zarafa-webaccess.
Syncronisatie via Windows Mobile devices
Om synchronisatie tussen uw Syn-3 Zarafa-server en uw Windows Mobile device mogelijk te maken voer de volgende stappen uit:
- Start de applicatie Active Sync.
- Klik rechtsonderin het scherm op menu en in het submenu op Server configureren. Nu wordt er een wizard opgestart.
- Geef bij Serveradres het adres op van uw Syn-3 Zarafa-server op, zorg dat de optie Deze server vereist een versleutelde verbinding(ssl) uit staat en klik op Volgende.
- Geef in dit scherm uw Gebruikersnaam en Wachtwoord op van uw Syn-3 zarafa-server en klik op op volgende.
- In dit scherm kunt u aangegeven welke gegevens u wilt synchroniseren. U kunt alle opties gebruiken en klik daarna op voltooien.
Syncronisatie via Iphone toestellen
(nog in aanbouw)
Syncronisatie via Blackberry toestellen
Hiervoor bent u de Blackberry enterprise server nodig en extra licenties voor Zarafa. We hebben dit zelf nog niet kunnen testen omdat dit een erg dure complexe oplossing is. Kijk op http://zarafa.com/?q=en/content/documentation voor meer informatie.
Openxchange
Vanaf SYN-3 versie 4.3 word openxchange niet meer ondersteund. We raden iedereen aan om op Zarafa over te stappen.
Zie openxchange voor meer informatie.
Extra informatie
Zie ook MailServer voor de werking van de Syn-3 mail server.
Uitgaande mail routering. (Smarthost, smtp routes)
Gedeelde email folders via IMAP
HOWTO: smtp routes, mail forwarding, backup mailserver, batched smtp
Attachments (13)
- email.png (13.3 KB) - added by 17 years ago.
- outlook2007_sentitems.png (32.5 KB) - added by 16 years ago.
- outlook_express_sent_items.png (27.6 KB) - added by 16 years ago.
- outlook_express_imap.png (16.0 KB) - added by 16 years ago.
- outlook2007_add_new_account.png (24.5 KB) - added by 16 years ago.
- outlook2007_outlookconnector_newaccount1.png (19.3 KB) - added by 16 years ago.
- outlook2007_outlookconnector_newaccount2.png (24.2 KB) - added by 16 years ago.
- thunderbird_folder_eigenschappen.png (94.6 KB) - added by 16 years ago.
- thunderbird_folder_mappen.png (33.4 KB) - added by 16 years ago.
- thunderbird_folder_mappen_def.png (11.7 KB) - added by 16 years ago.
- thunderbird_folder_mappen_deleted_item.png (32.0 KB) - added by 16 years ago.
- thunderbird_folder_mappen_configuratie_editor.png (31.0 KB) - added by 16 years ago.
- thunderbird_agenda_knop.png (8.8 KB) - added by 16 years ago.
Download all attachments as: .zip