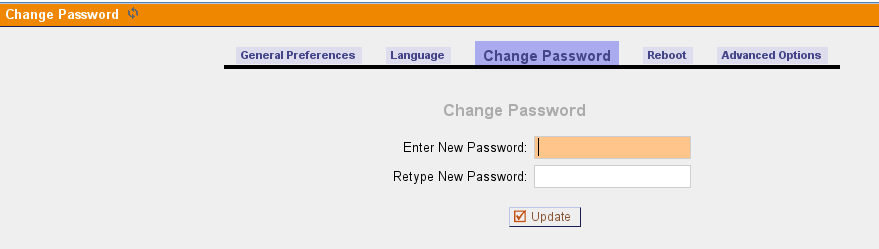Asterisk GUI - Snelle tour handleiding
Asterisk GUI word niet meer ontwikkeld. We raden u aan de FreePBX module te gebruiken. Zie ook >>.
Als u na het volgen van dit stappen plan nog problemen heeft, kijk dan in onze Probleem sectie.
Welkom bij de Snelle tour handleiding die u begeleidt met het configureren van uw Asterisk telefooncentrale. Wanneer u de volgende stappen volgt heeft u al een werkende telefooncentrale!
Deze handleiding behandeld niet de geavanceerde opties van Asterisk zoals bijvoorbeeld het instellen van voice-menu's.
Licentie
Breid eerst uw licentie uit met de asterisk_gui optie:
- SYN-3 -> registratie -> Ga naar shop...
- Upgrade licentie met extra opties...
- aanschaffen Asterisk_gui
- ga terug naar de SCC en installeer de nieuwe update(s).
Stap 1 (Inloggen)
Navigeer naar de Asterisk configuratie paneel door in de SCC op het tabblad Voice te klikken en daarna op de knop Asterisk configuratie paneel te klikken. U word nu doorgestuurd en kunt aan de pagina herkennen dat u in de Asterisk configuratie paneel zit. Komt er geen pagina naar voren controleer dan de Syn-3 firewall.
Log in met de gebruikersnaam admin en geef als wachtwoord syn3 op.
Stap 2 (Wachtwoord wijzigen)
Het is belangrijk uit veiligheidsredenen om het standaard wachtwoord van de Asterisk configuratie paneel aan te passen. Opmerking: Dit wachtwoord is niet hetzelfde als uw SCC wachtwoord.
Klik in het linker menu op de knop Options.
Klik in het menu midden van de pagina op de knop Change password.
Verander uw wachtwoord en log opnieuw in.
Stap 3 (Trunk configureren)
Een trunk kan bijvoorbeeld een ISDN lijn zjin of een SIP internet connectie naar een SIP provider ergens op het internet. De trunk verbindt dus de buitenwereld met uw telefooncentrale. Wanneer u gebruik maakt van een ISDN kaart, zal de kaart standaard geinstalleerd en geconfigureerd worden door Syn-3, mits de kaart ondersteund wordt.
Wij gaan een SIP trunk bouwen. Abstract gezien is dit hetzelfde als een ISDN trunk. Klik in het linker menu op Trunks en daarna in het menu midden op VOIP trunks.
Klik nu op New SIP/IAX Trunk. Er verschijnt nu een formulier. Geef voor Provider name een naam op.( Deze moet uniek zijn ten op zichte van andere trunk namen ). Geef daarna de hostname of IP op van uw SIP provider. Als laatste vul de username en password in die verkregen is van uw SIP provider en klik op Add.
Voor een ISDN trunk kunt u deze forum post raadplegen: http://www.linuxforum.nl/index.php?topic=445.0;topicseen
Stap 4 (Calling rule configuren)
Een call-rule bepaalt via welke trunk(buitenlijn) een extensie (bijvoorbeeld 112) bereikbaar is. Deze call-rules worden later gebruikt in de dial-plan om aan te geven via welke trunks de users moeten verbinden. Bijvoorbeeld wanneer Piet alleen naar lokale SIP toestellen mogen verbinden, moet hier eerst een call-rule en een dial-plan voor aangemaakt worden. De dial-plan word dan bij het aanmaken van Piet geselecteerd.
Klik op save.
Klik nu op Outgoing calling rules en dan op de nieuwe pagina op New Calling Rule.
Geef een waarde op voor Calling Rule Name. Vul voor de pattern de volgende waarde in: _XXX. . (deze pattern matched op nummers die beginnen met 3 getallen van 0 t/m 9). Selecteer bij de Send this call through trunk sectie de Trunk veld en kies dan de trunknaam die u net heeft aangemaakt.
Klik op save.
Stap 5 (Dial plan configureren)
Met Dial-plans geeft u aan welke bel rechten een gebruiker heeft. Later wanneer we gebruikers gaan aanmaken koppelen we een dial-plan aan een gebruiker.
Klik nu op Dial Plans en daarna op New Dial Plan
Kies een naam voor de dial-plan. Daarna selecteer bij Include outgoing calling Rules de bij Stap 4 aangemaakte calling rule. Selecteer daarna bij Include Local Contexts alles.
Klik op save.
Stap 6 (Users configuren)
Voor elke SIP toestel dient er een user aangemaakt te worden, zodat het SIP toestel zich kan registreren op de centrale.
Klik in het hoofdmenu de knop users aan en daarna op Create new user.
Vul voor extensie een 3 cijferig nummer in bijvoorbeeld 601. Vul voor de name de naam van de SIP toestel houder in. Kies bij Dial Plan de bij stap 5 aangemaakte dialplan. Optioneel: vul bij de sectie Enable Voicemail for this User de voicemail pin en het email adres van de SIP toestel houder in.
Klik op update.
Stap 7 (SIP toestel registreren en testen)
Probeer uw SIP toestel te registreren op uw nieuw geconfigureerde telefooncentrale. Gebruik hier bij de user gegevens die aangemaakt zijn bij Stap 6.
Klik rechtsbovenin op de Apply changes knop.
Vergeet niet de firewall te controleren, want deze staat vanwege veiligheidsoverwegingen standaard dicht.
Waneer de registratie gelukt is van uw SIP toestel moet u een extern nummer kunnen bellen..
Stap 8 (Incoming calling rules configureren)
Met incoming call rules geeft u aan hoe een binnenkomende gesprek behandeld moet worden. Er kan bijvoorbeeld gekozen worden om de incoming call eerst door een voicemenu te laten gaan en dan laten doorverbinden naar 1 van uw interne telefoontoestellen. Hier stelt u dan 2 regels voor in.
In deze handleiding proberen we uit te leggen hoe u alle gesprekken naar 1 toestel(extensie) kunt laten verwijzen. Dit kan met 1 regel.
Klik links in het menu op Incoming Calling rules.
Daarna klikt u op New Incoming Rule. Nu verschijnt er een venster.
Selecteer in het venster uw Trunk die u aangemaakt heeft bij Stap 3.
Selecteer dan bij Time interval de optie None. Geef bij Pattern het volgende op: _X.. Voor meer uitleg over patterns houd u dan de muis over het blauwe informatie icon links van de pattern veld, er verschijnt dan een hulp venster.
Selecteer bij Destination de extensie die u bij Stap 6 heeft aangemaakt.
Klik op update en daarna op Apply changes rechtsbovenin.
Als het gelukt is bent u nu bereikbaar vanuit buitenaf.
Afsluiting
Kunt u naar buiten bellen en naar binnen bellen, dan heeft u dit stappenplan succesvol doorstaan!
Voor technische ondersteuning kunt u tijdens kantoor-uren altijd contact opnemen met http://www.datux.nl/index.php/contact DatuX.
Als u na het volgen van dit stappen plan nog vragen of problemen heeft, kijk dan in onze Troubleshooting sectie.
Attachments (2)
- password.png (14.4 KB) - added by 16 years ago.
- title.png (7.2 KB) - added by 16 years ago.
Download all attachments as: .zip